Acrobat products support post deployment configuration via GPO. The Windows Server Group Policy Objects (GPO) and the Active Directory services infrastructure enables IT to automate one-to-many management of computers. Administrators can implement security settings, enforce IT policies, and distribute software across a range of organizational units. With the software installation extension of GPO, you can provide on-demand software installation and automatic repair of applications.
When you need to further configure applications after deployment, you can use ADM templates to propagate the requisite settings across your organization. The Group Policy settings that you create are contained in a GPO. To create a GPO, use the Group Policy Management Console (GPMC), which is available for download from the Microsoft website at http://www.microsoft.com/downloads/details.aspx?FamilyID=0A6D4C24-8CBD-4B35-9272-DD3CBFC81887&displaylang=en.
- Acrobat DC is the latest version of Acrobat subscription software. It's the most mobile, productive and collaborative PDF solution Adobe offers, combining Acrobat desktop software and the mobile scan app, the signature app and Acrobat Reader mobile app — enhanced with premium mobile features and premium Document Cloud services.
- Acrobat Reader DC installation is a two-part process: The installer is downloaded, and then Reader is installed. Be sure to wait until both parts are complete. A progress bar displays the time remaining.
- Adobe's Acrobat Reader 10 (Acrobat Reader X) is the latest release of this PDF viewing tool. It lets you view, print, search and share Adobe Portable Document Format (PDF) files using a variety of platforms and devices. According to Adobe, Acrobat Reader 10 also improves scrolling and zooming for the rendering of CAD and 3D Continue reading 'Adobe Acrobat Reader X (version 10 full.
Note
Adobe Acrobat was first released in 1993 as Adobe Acrobat Reader 1.0, this software was quite affordable at $50. Although this software could create PDFs and it made texts searchable, there was a complaint that it was slow in its performance. Adobe systems worked on the issue and upgraded it to 2.0, 3.0 4.0 5.0 and by the time it was 6.0, it. With Adobe Document Cloud — which includes the world's leading PDF and electronic signature solutions — you can turn manual document processes into efficient digital ones. Now your team can take quick action on documents, workflows, and tasks — across multiple screens and devices — anywhere, any time, and inside your favorite.
The product only supports per MACHINE installs. It does not support per-USER installs.
Tested environments¶
The procedures in this document were tested in the following environments:
Acrobat DC:
Client computers running on OS versions Windows 7, and Windows 8 (32 & 64-bit clients).
Server computers running Windows Server 2012 Enterprise Edition 64-bit.
Using an MST with GPO¶
If you've used the Wizard to create a transform MST file for a custom installation, you apply that MST while installing the application during deployment of the GPO package. At a high level, the steps include:
Create the MST file.
Select the MST via the Modification tab. Terraria free demo no download.
Complete the standard GPO package deployment
GPO deployments¶
Create an AIP.
Copy the AIP folder and rename it as the patch version; for example, 10.0.1.
Slipstream the patch into the 10.0 MSI.
Open a command prompt and CD to the patch version copy of the AIP.
Create the AIP via
msiexec/a[MSIfilename]/p[MSPfilename]Add a new package to the original GPO in the standard way without moving existing packages.
Point to the new MSI.
In the Deploy Software dialog, choose Advanced to bring up the properties menu for the package.
On the Properties page's General tab, rename the package to
name+version>to distinguish this package. This name will appear in the Add/Remove Programs entry of the client system when the update is installed.
Switch to the Deployment tab.
Optional: If you need to Uninstall this application when it falls out of the scope of management setting, select the Deployment tab and select that checkbox. This will uninstall the application and patch automatically when the scope of the GPO changes or the package is removed from the GPO.
Select the Upgrades tab.
Choose the current package (in this case 10.0).
Choose Add.
In the Add Upgrade Package dialog, do the following:
Select Current GPO.
Select the package you want to upgrade.
Select Package can upgrade over the existing package to ensure that this will be an upgrade instead of uninstall/reinstall. Foxit reader update version free download.
Choose OK.
Review the summary.
Users under a GPO policy will now get the latest update after the group policy refreshes and a computer restart. This procedure can be repeated for all patches.
Assign the application to a computer:¶
Right-click Group Policy Objects.
Choose New.
In the New GPO dialog box, enter a descriptive name for the new policy.
Choose OK.
In the left-hand panel, expand Group Policy Objects.
Highlight the new policy name you just created.
On the Scope tab, choose Add in the Security Filtering section.
Choose Object Types in the Select User, Computer, or Group dialog box.
Choose Computers in the Object Types dialog box,
Choose OK.
Check the Enter the object nameto select text check box in the Select User, Computer, or Group dialog box.
Enter the name of the computer to which you want to deploy the software. (To browse available computer names, choose Advanced > Find Now.)
Note
Repeat this step for all computer names to which you want to deploy software. Assigning the install to users is not supported. You cannot use GPO installs with Control Panel installs.
Choose OK to close the Select User, Computer, or Group dialog box.
In the console's left panel, right-click the policy name that you initially created.
Choose Edit.
Expand Computer Configuration in the left panel n the Group Policy dialog box.
Expand Software Settings.
Right-click Software installation.
Choose New > Package.
In the Open dialog box, browse to the AIP you created.
Select the MSI file containing the installer you want to deploy.
Choose Open.
In the Deploy Software dialog box, do one of the following:
If you do not plan to apply transforms, select Assigned > OK.
If you plan to apply transforms during installation, select Advanced > OK.
In the Properties dialog box for the package you created:
Choose the Deployment tab.
Select Uninstall this application when it falls out of the scope of management.
If you plan to deploy in multiple languages, choose Advanced.
In the Advanced Deployment Options dialog box, choose Ignore language when deploying this package.
Choose OK.
On the Modifications tab, specify any modification transforms you want to apply when the package is installed by choosing Add and then opening each transform from its network location.
On the Security tab, verify the name(s) of any computer(s) to which you are assigning software.
Choose OK to close the Properties dialog box.
In the Group Policy dialog box, expand Computer Configuration > Administrative Templates > Windows Components.
In the Windows Components folder, select Windows Installer.
Select Always install with elevated privileges.
Select Properties.
In the Always install with elevated privileges Properties dialog box, choose the Setting tab > Enabled > OK.
Configure logging:
In the Windows Installer panel of the Group Policy dialog box, right-click Logging.
Select Properties.
Choose Enabled on the Setting tab.
Enter
iweaprcvin the Logging text box.Choose OK.
In the Group Policy dialog box, choose File > Exit.
Sound recorder latest version free download. In the Group Policy Management Console, expand Forests and Domains.
Right-click the Acrobat OU to which you want to link the GPO that you created earlier in this procedure, and then select Link an Existing GPO.
In the Select GPO dialog box > Group Policy objects list > the GPO you created > OK.
The GPO must be propagated to the Active Directory Global Catalog and then to the individual computers. For this reason, allow 5-10 minutes before restarting the computers to which you are assigning the Acrobat software, or plan to restart the client computers twice before the system policies are synchronized.
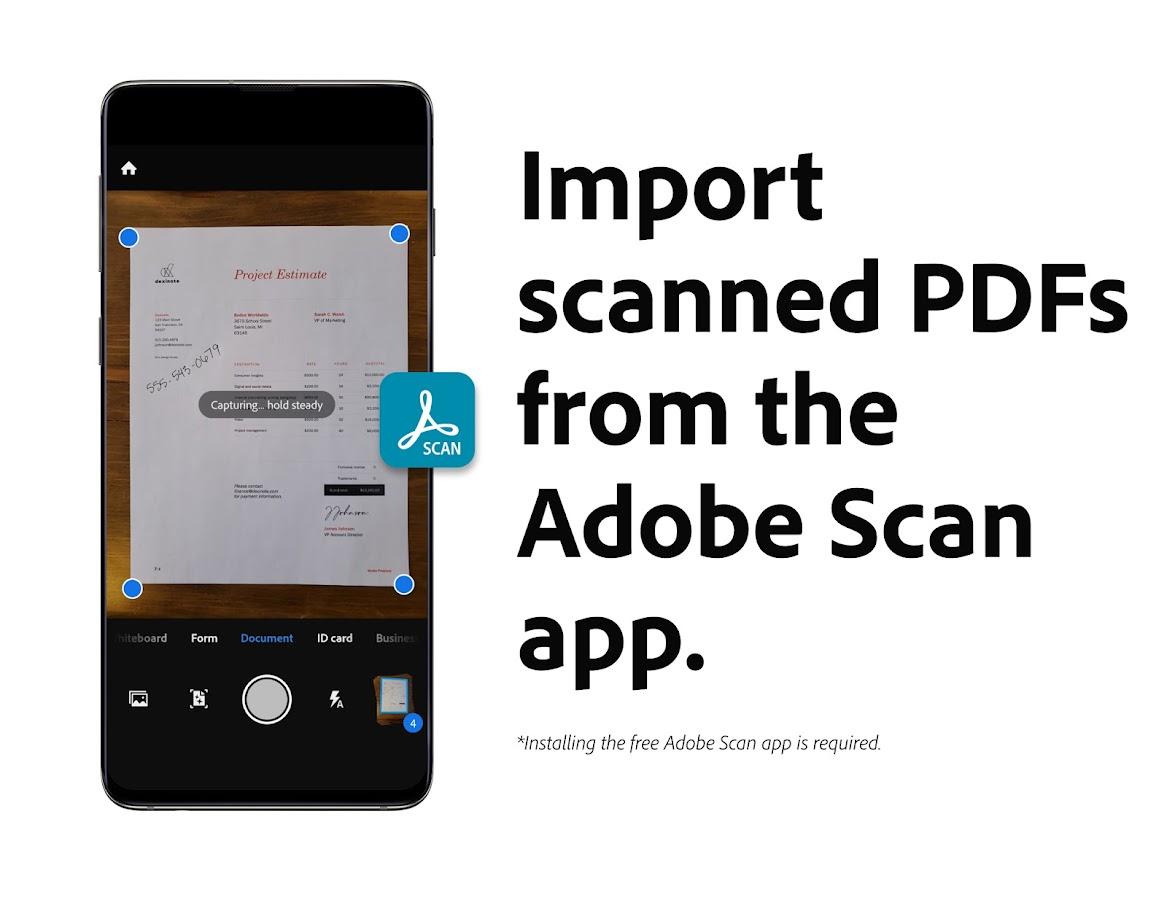
Removing products via GPO¶
Removing Acrobat products by using GPOs requires unlinking the Active Directory OU from the GPO currently enabling the software to run.
To remove Acrobat products that are assigned to a computer, unlink the GPO from the OU, or remove the computer from the OU and GPO. The software will be removed the next time the computer restarts.
GPO registry template¶
Adobe provides two starter templates for Acrobat and Reader. These templates contain a few of the most important settings, but you can use the Preference Reference to extend them further.
DC Continuous Track
Classic Track 2020
Classic Track 2017
Template preferences fall into these broad categories:
General enterprise settings: Features such as disabling updates and setting the default PDF handler.
Security: Application security features such as enhanced security, sandboxing, and JS controls.
TrustManager: Trusting Windows OS security zones as defined in Internet Explorer.
Digital Signatures: Adobe Acrobat Trust List integration.
Creating GPO Templates¶
You can create GPO templates that will enable configuration of almost any feature as long as you conform to the Microsoft format. For more information, see:
Note
Populate the template fields with information from the Preference Reference.
GPO template: for Accessibility
Adobe Acrobat and Reader can regularly check for important updates and install them for you. These updates can include important security fixes and product enhancements.
Adobe Acrobat Reader is set up for automatic updates by default. It does not provide any UI option in the preferences to control this setting.
IT Administrators can control the update settings using the Adobe Customization Wizard or the Windows Registry.
Removing products via GPO¶
Removing Acrobat products by using GPOs requires unlinking the Active Directory OU from the GPO currently enabling the software to run.
To remove Acrobat products that are assigned to a computer, unlink the GPO from the OU, or remove the computer from the OU and GPO. The software will be removed the next time the computer restarts.
GPO registry template¶
Adobe provides two starter templates for Acrobat and Reader. These templates contain a few of the most important settings, but you can use the Preference Reference to extend them further.
DC Continuous Track
Classic Track 2020
Classic Track 2017
Template preferences fall into these broad categories:
General enterprise settings: Features such as disabling updates and setting the default PDF handler.
Security: Application security features such as enhanced security, sandboxing, and JS controls.
TrustManager: Trusting Windows OS security zones as defined in Internet Explorer.
Digital Signatures: Adobe Acrobat Trust List integration.
Creating GPO Templates¶
You can create GPO templates that will enable configuration of almost any feature as long as you conform to the Microsoft format. For more information, see:
Note
Populate the template fields with information from the Preference Reference.
GPO template: for Accessibility
Adobe Acrobat and Reader can regularly check for important updates and install them for you. These updates can include important security fixes and product enhancements.
Adobe Acrobat Reader is set up for automatic updates by default. It does not provide any UI option in the preferences to control this setting.
IT Administrators can control the update settings using the Adobe Customization Wizard or the Windows Registry.
Updates are delivered using the following two options:
- Install updates automatically (recommended): Acrobat Reader and Acrobat regularly check for important updates, downloads them, and installs them automatically. When finished, you are alerted using a small message in the system tray that your software has been updated. This method is recommended since it does not require end-user intervention. It is the best way to keep Acrobat Reader and Acrobat up-to-date and more secure.
- Manually check for and install updates: Acrobat Reader and Acrobat don't check for updates. Instead, the user selects Check for Updates. This option is the least secure and only recommended in organizations that use other methods of deploying updates to their systems.

